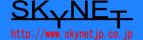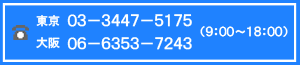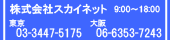操作方法

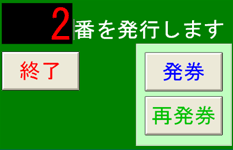
【STEP1】 窓口にて受付番号発券
窓口にお客様がいらっしゃったら、発券用PCの発券画面を起動し、「発券」ボタンをクリックします。(右図)
※紙のよじれ・紛失の場合の再発券は、番号を指定して「再発券」ボタンをクリックします
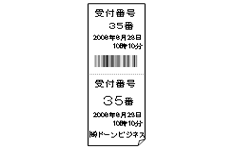
【STEP2】 発券された番号券をお客様に手渡す
「発券」ボタンをクリックすると、接続したジャーナルプリンターより番号券が発券されます。 2枚つづりでプリントされるので、バーコード入りの方を控えとして手元管理し、もう一方をお客様に手渡します。(右図)

【STEP3】 お客様を呼び出す
商品の受け渡し、会計などの準備ができたら、お客様を呼び出します。 呼出し登録用PCの入力操作画面を起動し、呼出したい番号をクリック(色つきになります)し、「更新」ボタンをクリックします。(右図)

【STEP4】 呼出し番号が表示されたか確認
入力操作画面の「更新」ボタンをクリックすると、自動的に表示画面に反映されます(標準設定で音も発します)。 画面表示用PCの表示画面に呼出し番号が反映されたか確認します。(右図)
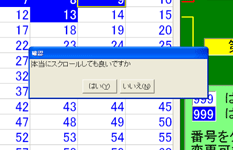
【STEP5】 表示画面が一杯になったら、画面をスクロール
処理済みの呼出し番号で表示画面が一杯になったら、番号をスクロールして画面をスッキリさせます。
入力操作画面の「スクロール」ボタンをクリック。確認ウィンドウが出ますので、問題なければ「はい」をクリックします。(右図)
以上で基本的な操作は完了です。
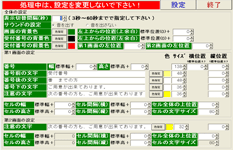
【その他(1)】 各種設定を行なう。
表示画面の各種設定ができます。画面の切り替えスピード、色合い、文字のサイズ、位置、表示コメントなど、自由に設定可能です。
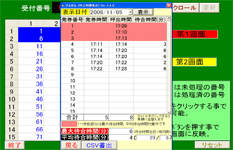
【その他(2)】 発券〜呼出しの時間をデータ分析
ぴんぽんでは、受付番号の発券から呼出しまでに要した時間をデータとして蓄積でき、CSV・エクセルなどのファイルとして書き出せます。 お客様一人当たりにかける待ち時間を商品別・作業別などに分けて分析し、改善に役立てることが可能です。
バーコードリーダーを活用すれば、更に便利に。パソコンに触れることなく、業務をすすめることが可能です。忙しい時間帯や、担当の方の席外しの際などに便利です。
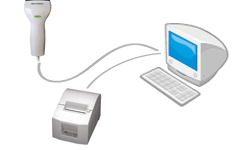
まずは、発券用PCにバーコードリーダーとジャーナルプリンターを接続します。

所定の用紙に「発券バーコード」と「再発券バーコード」を印字します。
発券作業の際に、目的に合わせてそれぞれのバーコードをリーダーで読み取るだけで発券作業を完了できます。

発券用PCと同様に、呼出し登録用PCにもバーコードリーダーを接続します。
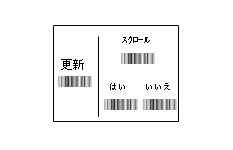
所定の用紙に右図のように用途別バーコードを印字します。
受付の際、プリントした番号券の控えに印字されたバーコードをリーダーで読み取り、その後に用紙の「更新」バーコードを読み取ります。
同様に、番号をスクロールする際には、「スクロール」バーコードを読み取り、「はい」のバーコードを読み取ります。
以上の工程を利用すれば、パソコンに全く触れずに業務を推進することができます。