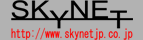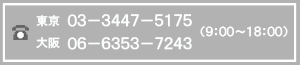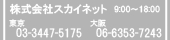操作方法

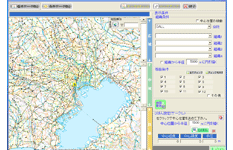
【1】 まっぷぽんfor災害対策を起動
PCへのインストール終了後、デスクトップに表示されたアイコンをクリックし、まっぷぽんfor災害対策を起動します。
右図は初期画面で、画面には
・左側 : 地図(ここに従業員情報が表示されます)
・右側 : メニュー(絞込みなどの処理を行なう)
が表示されます。
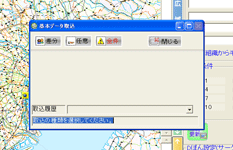
【2】 従業員データの取り込み
外部作成したCSVファイル形式の従業員データを、まっぷぽんfor災害対策に取り込みます。
外部作成以外にも、まっぷぽんfor災害対策に直接、従業員の情報を登録することもできます。
データの取り込み方は修正分だけを取り込む差分取込、全てを入れ替える全件取込などが選択できます。
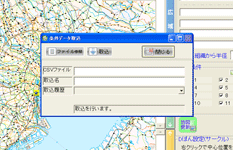
【3】 条件データの取り込み
同じく、CSVファイル形式で作成した条件データ(所属、役職などの絞込条件)を取り込みます。
取込履歴に名前をつけて残しておくと、過去にどんなデータを取り込んだかを一覧で把握することができます。
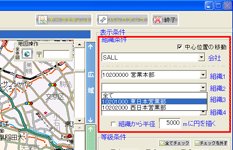
【1】 組織条件の設定
操作メニューの上部、「組織条件」から、表示させたい従業員の組織属性を絞り込むことができます。
例)
「●●事業部の営業本部、関西営業部の営業一課」
といったような条件が設定できます。
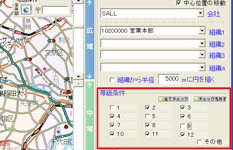
【2】 等級条件の設定
操作メニューの中部、「等級条件」から、表示させたい従業員の役職属性を絞り込むことができます。
例)
「部長職と課長職」
といったような条件が設定できます。
※右図はサンプルです
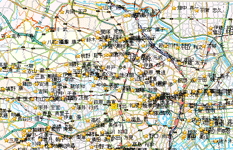
【3】 従業員情報を画面に表示
条件設定が完了したら、「地図更新」をクリックします。すると、条件に該当する従業員情報が、地図上に表示されます。
従業員情報は、取り込んだデータに入力されている住所位置で表示されます。
※条件を設定しない場合は、全件表示になります。
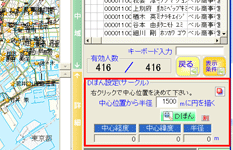
【1】 災害現場からの範囲を指定
操作メニュー下部の「Dぽん設定」から、災害現場からの半径距離を指定できます。
半径距離を指定後、地図側で中心点(災害発生現場)を設定し、「Dぽん」ボタンをクリックすると、右の地図に円形の範囲が表示されます。
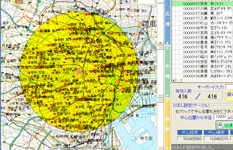
【2】 範囲内の従業員を選別
Dぽんの処理が終わると、表示された円形範囲の中の従業員情報が赤色に変わり、選別されます。
この時点で、被災が予測される従業員人数を大よそ把握することができます。
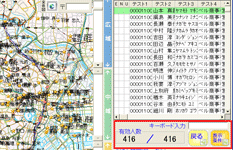
【3】 該当する従業員の人数とリストをチェック
Dぽん処理が終わると、設定範囲内に選別された従業員の人数が表示されます。
また、操作メニューの上部には、該当者のリスト一覧が表示されるので、個別に安否確認対象者を確認することができます。
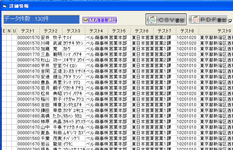
【1】 詳細情報リストの表示
Dぽん処理の際に、操作メニュー上部に表示された該当者一覧を、「詳細情報」で更に詳しく確認できます。
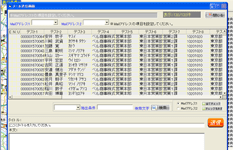
【2】 安否確認メール送信
詳細情報リストを表示し、上部の「メール送信」ボタンをクリックすると、メール内容の入力画面が開きます。
ここにタイトル、必要事項、本文を入力し、安否確認メールを送信します。
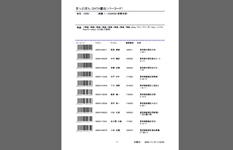
【3】 詳細情報リストを外部出力
抽出した詳細情報リストはCSVファイル形式か、PDFファイル形式かを選んで、外部に出力できます。
また、印刷する際も、PDF出力データを使えば、フォーマット化された見やすいレイアウトに自動変換された状態で印刷することが可能です。
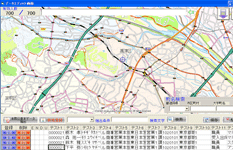
【1】 従業員住所のエディット機能
従業員情報を表示する際の、地図上の微妙なズレを修正できます。地図をマウスクリックするだけで表示位置の修正ができるので、非常に便利です。
従業員の住所変更、転勤などの場合の上方修正にも重宝します。
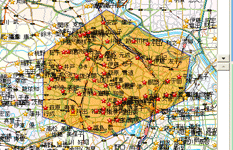
【2】 多角形範囲の指定
災害現場を中心とした円形範囲の設定以外に、複数の任意地点を結んだ、多角形範囲の設定ができます。
Dぽん機能を多角形モードに切り替え、Shiftキーを押して地点選択可能な状態にし、任意の地点をマウスクリックで選択していきます。
選択地点が3つ以上になった段階から、多角形範囲の表示が可能です。
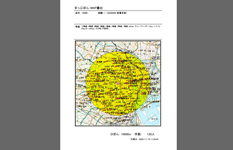
【3】 範囲指定結果のPDFファイル出力
範囲指定した絞込の結果をPDFファイル形式で外部に出力できます。
円形もしくは多角形の範囲指定後、範囲内の該当者が選別された状態で、「PDFファイル書出」の選択で出力できます。
発生現場付近の従業員情報を可視化できるので、情報の共有に役立ちます。
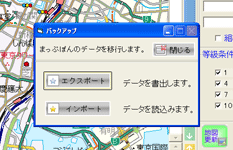
【4】 データ、設定のバックアップ
まっぷぽんfor災害対策を使用して、様々な上方修正や処理を行なったデータが紛失しては大変です。
「バックアップ」ボタンをクリックするだけで、データを外部に保存できるので、データの紛失リスクを軽減し、もしもの時に備えられます。